
About your station profile
Your station profile is the location where we keep important information (metadata) about your station. This metadata is used in many of our systems – and controls everything from how you are listed in search results to how your station is represented in the mobile apps. The more complete it is, the better will be the experience of listeners enjoying your content on Radioplayer.
The Station Control Panel is where you can update your record at any time. It’s recently been redesigned to make it easier to use, so let’s go through it. Login here with the details we’ve sent you previously. (Can’t find them? Open a support request and we’ll sort it out!)
When you login, you’ll be presented with a list of stations which you can currently manage. If any are missing, again drop us a line. Otherwise click Update Station Profile against the one you want to edit. So long as you complete the mandatory fields on the About tab, you can submit as many or as few changes as you wish and although the tabs suggest an order you should work through, you can fill it out in stages if you wish. Previous and Next buttons exist to help move through the tabs in order and you can press submit at any time to send your changes to us.
About tab
This tab contains the basics about your station.
Names
- Full station name is mandatory and is the name of your station as you might describe it on air. We then ask you for two variations for systems that can’t show long names. Don’t use slogans or straplines here! Straplines belong in your description and will be removed from station names if found.
Example: “Local FM 103.5” - Medium Name is a shortened name your station is usually known as
Example: “Local FM” - Short Name is like your RDS PS string – 8 characters which summarises the station name
Example: “LocalFM”
Descriptions
- Short Description is where you can put your strapline! Or another one-or-two sentence phrase which succinctly describes your station.Example: “Playing today’s best music for Cityville, Farmville and surrounding areas”
- Long Description gives you a chance to explain your station in more depth.
Example: “Local FM plays today’s biggest music throughout Cityville, Farmville, Sewage Shores and surrounding areas. Join us at breakfast for Dave and the Breakfast Crew with the Secret Sugarcube Competition. We’re also the home of the Crazy Countdown, every Sunday at 4pm.”
Social
- Twitter ID is quite simply your twitter @username. We use this in the smartphone app on your station page.
Example: localfm - Facebook ID is in fact your station Facebook Page. Again used in the mobile app. To get the right entry, take your facebook station page URL and chop off the bit before the slash. So if your facebook page URL is facebook.com/localfm then the bit to enter here is the localfm part.
Example: localfm - Google+ ID – so apparently Google have a social network. Yeah. If you’re using it, then you can enter the ID of your page. So if you have a URL like http://plus.google.com/15285422584105874870018572 then it’s the mammoth long number that goes here. Oh for vanity URLs.
Example: 15285422584105874870018572
Licence
- OFCOM licence is where you can check that we have the right OFCOM licence number for you.
Images tab
Radioplayer uses images such as station logos across all of our interfaces. So that you don’t have to create dozens of images, you can use our resizing tool.
If you have a high resolution version of your logo (by which we mean it must be at least 1000px wide or tall) then you can hit Browse in the Primary Logo area and select the file to upload. JPEGs and PNGs are best. Don’t try to resize a low res image up to 1000px just to use this feature as it’ll look dreadful.
Once your images have been uploaded, scroll down to Individual Logos and you will be able to see a preview of how they all look in their resized versions. If you like what you see, then great, skip on to the next tab or hit submit if you’re done. If you don’t like what you see, you can manually override any of the auto-resized images by clicking Browse next to the image you want to change and selecting a new file to upload. Remember it’ll need to match the dimensions of the file you’re changing.
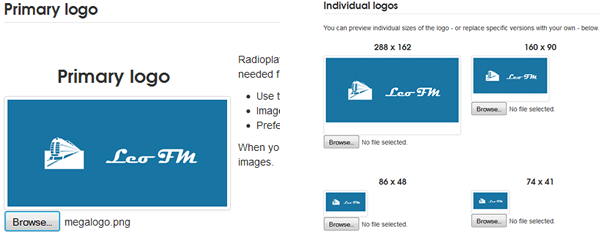
Audio tab
On this tab, we collect information about your Radioplayer web player and your mobile streams. If you don’t have the information right away, that’s fine. Just submit what you’ve got and feel free to return later with more detail.
Your player
- Address of your web player – you need to tell us the web address of where you’ve put your Radioplayer web console. As before, test the URL in a browser before submission.
Example: http://local.fm/radioplayer/
*Note: Your web console player cannot be hosted behind ‘https’ – this will create a scenario where ‘station lists’, ‘my stations’ will not load.
Mobile stream
- Primary mobile stream – used in the mobile app, should be 48k or under and explained in more detail here but in summary…
The kbps field is the bitrate of the stream – specified in kbps so for a 32k stream just write 32
The Stream type dropdown should be specified as either an mp3 or aac if you’re NOT using playlists. But if you ARE using playlists, you need to choose m3u or pls accordingly, regardless of the stream types in the playlists.
Stream Address is the URL of the live stream of your broadcast. Ask your hosting provider if you need further help. - High quality mobile stream is used in the mobile app when users have a WiFi connection. You don’t need to specify these values. If you don’t then the low bitrate stream will be available for all app users. The fields are the same as above – state a bitrate in kbps, a stream type and the URL of the stream
Please note that when you submit your mobile streams, we manually test them to ensure they work and meet the bitrate requirements so if we spot a high bitrate stream listed as a 48k mobile-friendly stream, we will remove it from the profile. Once a compliant stream is available, just update the profile and we’ll check again.
Clips, catch-up, podcasts and listen again
- RSS feed address is used if you’ve got on-demand audio you’d like to make available on Radioplayer. Simply provide us with a podcast feed and we’ll do the rest. This must be valid RSS so check your feed in a validator before submission otherwise they won’t be ingested.
Example: http://local.fm/listenagain/podcasts.rss
Song actions
If you’re providing Now Playing information to us, you can also have your web Radioplayer console show an action icon in the ticker bar next to the track, This could be a link to buy the track, to read info about the artist or something else completely. It’s an advanced feature so read up here first.
Station data tab
This is where we collect extra metadata about your station
Location
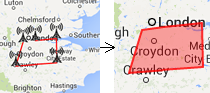 The map tool lets you draw the location that your station covers. Zoom in to the part of the UK you broadcast to. You can then draw a shape on the map which outlines your coverage area. Click once to place a marker. Make sure you complete the shape by clicking back where you started
The map tool lets you draw the location that your station covers. Zoom in to the part of the UK you broadcast to. You can then draw a shape on the map which outlines your coverage area. Click once to place a marker. Make sure you complete the shape by clicking back where you started
As well as geographical coordinates, we also let you state place names and postcodes as text, and our tool helps you identify those. So once you’ve drawn your coverage shape, you’ll two buttons appear. The green one lets you update the location list with places we’ve found inside your coverage area. The red one lets you keep your existing list. You can also edit the text box manually.
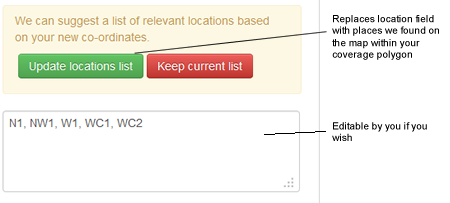
Keywords
You can add up to ten keywords or keyphrases which relate to your station and output. These could be about shows, core artists on your playlists, presenters, competitions, local landmarks or otherwise. Type in a keyword at a time and click Add. To delete a keyword, click the cross in it’s blue box. To edit a keyword, delete and add a new one.
Categories
We use categories to ensure your catch-up content is listed in the most optimum group or genre. You can choose two categories – one from each of the drop-downs and these categories will apply to all of your catch-up content you send us.
Devices tab
This tab asks you for metadata relating to how your station appears on certain devices or Radioplayer apps.
- Station Screen Address – When someone listens to your station in the mobile app, they are presented with your station page at the same time. We normally serve up a default screen but you can replace this if you feel adventurous. This field is not the URL of your web Radioplayer console nor of your homepage but can be pages optimised for mobile devices. Most stations leave it blank but if you want to know more, check out the guide.
Example: http://local.fm/radioplayer/mobile/stationpg.html - Primary station colour – shown on your station page in the mobile app so pick a colour that matches your branding. If you know the hex colour code for it, you can input in the text box directly (including the leading #) otherwise you can use the colour picker to choose a suitable colour.
Finishing up
Once you’re done, hit the blue submit button. Changes don’t happen immediately – they get checked by Radioplayer staff. If there’s something wrong with your submission, you will see the tab containing the error will change colour and you’ll need to go back and correct that problem before resubmitting.