The Radioplayer pop-up – otherwise known as the Radioplayer Browser Player Console is unique to your station. Radioplayer provides a set of tools which allow you to generate it with the minimum of fuss. Here’s what to do:
Login to the Station Control Panel and you’ll see a list of stations you manage. There’s a Generate Web Console link next to each station in the list. Clicking this, will bring up the console generator.

The console generator is a long-ish form which will ask you for a few details about your station and at the end of it, provide you with a correctly configured Radioplayer console, zipped and ready to download. Work your way through each field. The rest of this article will cover each.
Main colour – this determines the primary colour of your console. If you have a particular brand colour and know the hex code, you can enter it in the field – don’t forget the initial # sign. If not, you can use the colour picker which will appear when you click in the box. The rainbow on the right lets you pick the hue, then you can refine it by clicking a colour on the left hand panel.
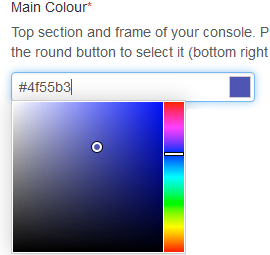
Button colour – so that users can see the transport controls (play/stop etc) on your background, you need to choose an appropriate theme. Select from the list to state whether your background colour is a dark colour or a light one and we’ll do the rest.
Station Logo 90-220(w) x 50(h) pixels – create a logo for your station which can be between 90 and 220 pixels wide but must be 50 pixels high and upload it by clicking Browse.
Station website URL – this will become the link people visit when they click your station logo
Content space (plugin space area) – You have two options for this area. You can either provide a static image and link to a page on the website or you can link to a separately hosted web page which will be loaded inline. Whilst this area supports responsive plugin spaces, our generator supports fixed width only for maximum compatibility.
Plugin Space Image 360×517 pixels – the plugin space is the lower section of the Radioplayer console, below the player transport controls. You’re allowed to customise this as you wish, but for now, create a static image of size 360(w) x 517(h) and upload it by clicking Browse.
Website to link plugin space image to – your plugin space image can be linked somewhere. Specify a URL here. If you’re not sure where to link it to, just specify your station homepage.
Link to external content (IFRAME) – as an alternative to a static image, we can link to an externally hosted web page which will be loaded into a panel of size 360×517. Provide the URL of this and use the Preview button to check that it looks okay.
Streaming Configuration – this is where you can specify the URL of your stream. If you’re using Shoutcast/Icecast (MP3 streaming) then you can simply specify your Stream URL and leave Mode set as ‘HTTP’. This can be found from your streaming provider and typically looks like http://my.streamingcompany.com:8000/. Click the play button and see if it plays. If so, then great. If not, then take a look at our troubleshooting section for more info.
For RTMP streams you’ll need edit the extra fields:
- Mode lets you choose a non-HTTP mode such as RTMP and HTTPMP4M4A. Also select Playlist if you’re using a playlist file – even if the playlist file is being delivered by HTTP.
- Content – leave it set to Live.
- Server – for RTMP streams, state the hostname or IP address of the host. Leave blank if not RTMP.
- Endpoint – for RTMP streams, specify the endpoint. Again leave blank if you’re not using RTMP. In the event of being unsure of these details ask your streaming provider.
- Buffer time – we recommend leaving this at 5 seconds for optimal user experience. Only lengthen this time if playback seems to buffer (stop momentarily and restart, repeatedly) a lot.
If you have multiple streams – you can add two standby streams which will be used if the Radioplayer web player cannot access your main console stream.
Using AAC? – You’ll need to ask your streaming provider to provide you with both an FLV-encapsulated version and a non-encapsulated AAC stream. Set your main stream to the FLV-encapsulated version by choosing “AAC/MP4 for Flash” in the drop down. Then add a fallback stream and specify the non-encapsulated version – then choose AAC for HTML5
*Note: Your web console player cannot be hosted behind ‘https’ – this will create a scenario where ‘station lists’, ‘my stations’ will not load.